IMovie Overview Macbook Air - Duration: 8:04. NaturallyEclectik 20,158 views. How To Record iPhone Screen Game Play Using Mac QuickTime Player - Duration: 2:07. KOMOS TECH 1,721 views. Apple Macbook Air Superdrive free download - Apple Safari, Apple QuickTime, Apple GarageBand, and many more programs.
Have you ever wanted to make a video recording of either yourself or your Mac’s screen? Have you ever needed to make a quick audio recording of your voice using your Mac? You can do this easily using Apple’s QuickTime Player. QuickTime Player is a free application and it comes bundled with the Mac operating system (macOS). I believe these features exist in all versions of QuickTime Player version 10, which was introduced alongside OS X Snow Leopard in 2009. I think that having the word Player in QuickTime’s name throws people off and they do not realize that it can be used to both create (or record) audio and video as well as play a variety of audio and video files.
Here are instructions on how to make an audio recording using QuickTime Player.
- Go to your Applications folder and double-click QuickTime Player to open it. (One way to get to your Applications folder is to click on the Finder icon on the Dock and then click on the Go menu and select Applications.)
- Click the Done button to dismiss the window that appears.
- Click on the File menu within QuickTime Player and select New Audio Recording.
- Click the record button, which is a grey circle with a red dot inside, to start the recording. Note: This will start a recording using the internal microphone in your Mac. Most Macs have built-in microphones such as the MacBook Air, MacBook Pro and iMac. The Mac mini and MacPro do not have built-in microphones so you’d have to connect one first.
- To stop the recording, click the same stop button, which is a grey circle with a black square inside.
- To save your recording, click on the File menu and choose Save.
- In the Export As field type in a desired file name, then select a folder where you’d like to save it and click the Save button. The file will be saved as an .m4a file. If you need to convert this file to another format, such as .mp3 or .wav, you can use a free online audio converter.
Here are instructions on how to make a video recording of yourself using QuickTime Player.
- Go to your Applications folder and double-click QuickTime Player to open it. (One way to get to your Applications folder is to click on the Finder icon on the Dock and then click on the Go menu and select Applications.)
- Click the Done button to dismiss the window that appears.
- Click on the File menu within QuickTime Player and select New Movie Recording.
- Click the record button, which is a grey circle with a red dot inside, to start the recording. Note: This will start a recording using the internal FaceTime video camera and microphone in your Mac. Most Macs have built-in cameras and mics such as the MacBook Air, MacBook Pro and iMac. The Mac mini and MacPro do not have built-in video cameras or microphones so you’d have to connect one first.
- To stop the recording, click the same stop button, which is a grey circle with a black square inside.
- To save your recording, click on the File menu and choose Save.
- In the Export As field type in a desired file name, then select a folder where you’d like to save it and click the Save button. The file will be saved as an .mov file.
Here are instructions on how to make a video recording of your Mac’s screen using QuickTime Player.
- Go to your Applications folder and double-click QuickTime Player to open it. (One way to get to your Applications folder is to click on the Finder icon on the Dock and then click on the Go menu and select Applications.)
- Click the Done button to dismiss the window that appears.
- Click on the File menu within QuickTime Player and select New Screen Recording.
- Click the record button, which is a grey circle with a red dot inside, then click anywhere on the screen to start the recording.
- To stop the recording, click the stop button which appears in the menu bar.
- To save your recording, click on the File menu and choose Save.
- In the Export As field type in a desired file name, then select a folder where you’d like to save it and click the Save button. The file will be saved as an .mov file.
by Brian Fisher • Jul 24,2019 • Proven solutions
If you have some MOV files but you only want to get the audio but no video, you can compromise by extract audio from it and then listen to it. Or you might want to extract the episode or the audio of a movie for playback on your iPod, or to create your own masterpiece in Garageband. The question is: how to convert MOV to MP3 on Mac (High Sierra, Sierra, El Capitan, Yosemite, Mavericks, Mountain Lion and Lion included) or Windows PC?
Part 1. How to Convert MOV to MP3 on Mac (Including macOS 10.14 Mojave)
If you already have QuickTime Pro, you can convert MOV to MP3 Mac directly. Use File > Export > Sound to wave or Sound to AIFF to extract the audio track. After that, import the audio track into iTunes and you can convert it to mp3. But this has some limits, such as Quicktime Pro only allows you to export files playable in QuickTime Player to a format for iPhone, iPod, Apple TV or a variety of other devices. Since many popular video formats are not compatible with QuickTime, you need to install QuickTime components for separate formats.
So, to make you a master of formats, you need a professional UniConverter to be your assistant, which can save you the hassle of figuring out how to install all components and provides a more powerful yet easy way to convert MOV file to MP3 file on Mac, convert MOV to any other popular formats, even edit videos/audios. Here we go to the Mac MOV to MP3 conversion task.

Convert MOV to MP3 Video Converter - UniConverter
- Extract audio files from MOV videos as MP3, WAV, M4A, WMA, AC3, etc.
- Convert MOV videos to 150+ formats, like MP4, AVI, M4V, MPG, FLV, MKV, and so on.
- Download online videos YouTube, Vevo, Vimeo, and more websites.
- Burn any video to DVD on Mac or Windows PC.
- Perfectly compatible with Windows 10/8/7/XP/Vista, macOS 10.15 Catalina, 10.14 Mojave, 10.13 High Sierra, 10.12 Sierra, 10.11 El Capitan, 10.10 Yosemite, 10.9 Mavericks, 10.8 Mountain Lion and 10.7 Lion.
How to Convert .mov to .mp3 on Mac with 3 steps (macOS High Sierra Included)
Step 1. Load MOV videos to the MOV to MP3 converter Mac
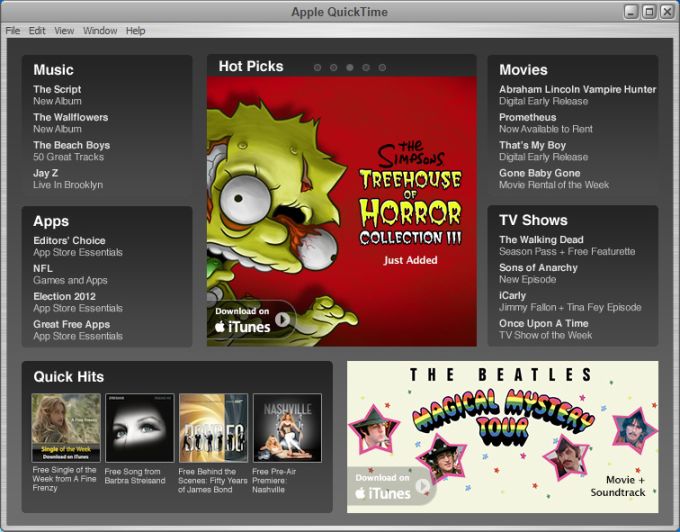
Drag & drop MOV files to the MOV video to MP3 audio Mac program. Or go to the 'Convert' tab and choose 'Add Files' to locate the MOV files you want to add. Batch conversion is supported so that you can import more than one MOV files for converting at one go.
Step 2. Choose 'MP3' as output format

Go to the Audio category and then set 'MP3' as your output format. All the imported MOV files will be converted to audio-only MP3 files.
Note: This intuitive Mac MOV to MP3 Converter allows you to get any segment of the MOV video and convert it to MP3 format. Details in the Guide of UniConverter.
Step 3. Start MOV to MP3 conversion on Mac OS X
When you finish the output setting, just click the 'Convert' button to start conversion. The Mac conversion speed is pretty fast! BTW, the Mac app works on iMac, Mac Pro, MacBook, MacBook Pro, MacBook Air.
Download Quicktime For Macbook Air
Part 2. Top Free Online MOV to MP3 Converter
#1. Cloudconvert
Cloudconvert is a free yet powerful online MOV to MP3 converter that guarantees quality output and good user experience. It supports conversions of different file formats such as videos, images, audios, presentations, eBooks and archives. In total, it supports 218 file formats. This web MOV to MP3 converter allows you to convert and edit audio and video codecs. Moreover, it allows you to convert files to cloud storage without necessarily storing them on your computer. This tool has an array of features and capabilities you would require of a right converter tool. With an intuitive interface and advanced features, CloudConvert is an excellent choice for you. Here is a guide on how to convert MOV to MP3 with CloudConvert online converter.
How to convert MOV to MP3 using Cloudconvert:
Step 1. Visit cloudconvert website to open the homepage.
Step 2. At the top, click “Select Files” drop-down icon and select your MOV source. Sources supported include URL, Dropbox, Google Drive, OneDrive, and Box. Select the respective location and click “Add”.
Step 3. Choose the output format and click “Convert” to complete the conversion.
#2. Zamzar
Zamzar is a popular and useful online MOV to MP3 converter with many users across the globe. With Zamzar, you can convert between several file formats with high speed. Apart from audio conversion, Zamzar allows conversion of image, video, CAD, and documents. This website will enable you to upload a file from your computer that is not more than 100MB. Once you have uploaded the file, you can easily convert to a file format that you want. With Zamzar online, free converter, you will get free knowledge about the file format that you have uploaded and desired output format at the bottom of the site. Now let us see how you can convert MOV to MP3 using Zamzar online converter.
How to convert MOV to MP3 using Zamzar:
Step 1. Visit Zamzar official website and tap the “Convert Files” option on the homepage.
Step 2. Click on “Choose Files” button to upload your MOV file. You can either select a file or input the respective URL code. Alternatively, you can drag and drop the file to the program.
Step 3. Select MP3 as the output format from the drop-down list in “Choose the format to convert to” box.
Step 4. Enter the email address you would like to receive the converted file. When done, click “Convert” button to begin conversion. Monitor the progress on the status bar at the bottom.
Quicktime Windows 10 Download
#3. Convert.Files
This is another perfect solution for MOV to MP3 conversion equipped with relevant features for effective, safe and fast conversion. This website is user-friendly, and it supports video formats such as MOV, MOD, MP4, FLV, WMV, MKV and HVEC just to name a few, and it can convert them to audio formats like MP3, WAV, AAC, OGG, FLAC, WMA and M4A among others. A maximum file limit that you can upload and convert to Convert.Files are 100MB. Moreover, this software allows you to convert and share your files to Google drive while you can upload the files from your computer, Google Drive, Dropbox or download them online. Other than video and audio conversions, Convert.Files can also convert images, archives, documents, eBooks, presentation and fonts. Here is a quick guide on how to convert MOV to MP3 with Convert.Files online converter.
How to convert MOV to MP3 using Convert.Files:
Step 1. Go to Convert.Files homepage.
Step 2. Click on either “Choose a local file” or “download it from” option to upload your MOV file. To choose from a local file, click “Browse” and navigate to the save location. You can also download it from the link you provide.
Step 3. Click on “Input format” drop-down icon to select MOV from the list of input formats.
Step 4. Click on “Output format” drop-down icon to select MOV as your output format. You can then choose to accept to allow the program send a link to your email although optional.
Step 5. Click “Convert” button to commence the conversion process.
#4. Convertio
Convertio is one of the most popular yet powerful free MOV to MP3 online converters. This tool has some excellent features that not only provide the perfect user interface but also ensures quality output. Convertio website supports conversions of video formats like MOV, FLV, ASF, MP4, WMV, VOB and others. On the other hand, the supported audio formats include MP3, AAC, WAV, OGG and others. Convertio supports other file formats such as images, archives, documents, presentations, fonts and eBooks. All these supported files can be uploaded from local drive, cloud storage or you can download them online. It is a total no-brainer tool, and users will find it super-easy to navigate through the conversion processes. Here is how to use Convertio to convert MOV to MP3 format.
How to convert MOV to MP3 using Convertio:
Step 1. Go to official Convertio website.
Step 2. Click on the upload space to select files to convert. You can also drag and drop them within this space. You can upload your files from computer, Dropbox, Google Drive, or enter the URL.
Step 3. Choose the output format from the list of output formats. Click “to MP3” option for our case.
Step 4. Let the uploaded file convert. When the download process is finished, you can choose to download your converted file right away.
#5. Aconvert
Aconvert is an excellent free online converter tool that makes it easy for users to convert MOV to MP3 with greater control. The interface is user-friendly as is characterized by elaborate and straightforward instructions. Being fast and equipped with several useful capabilities, this tool should definitely be among your top converter tools. Below is a guide on how to convert MOV to MP3 with Aconvert online software.
How to convert MOV to MP3 using Aconvert.com:
Step 1. Visit Aconvert.com to display the homepage.
Step 2. On the homepage, select either the “File” or “URL” option depending on the source of your MOV file. Click “Choose File” to upload the respective file to be converted.
Step 3. Under the “Target format” option, select MP3 from the drop-down list as your output/target format.
Step 4. If necessary, adjust the “Audio bitrate” and “Sample rate” depending on your needs. You can choose to leave this part and the default settings will be used.
Step 5. When you are done with all the settings, just click “Convert Now!” button. The conversion process should immediately begin.
#6. FreeFileConvert
FreeFileConvert is a popular free online converter for MOV to MP3 conversion. This program does not only support MOV and MP3 but supports many other formats including the common ones. You can source your MOV file from your local computer, URL, and even cloud. With a user-friendly interface, users hardly find issues while navigating through the program. Check out its user guide below.
How to convert MOV to MP3 using FreeFileConvert:
Step 1. Visit FreeFileConvert website.
Step 2. On the homepage, go to the “Input file” option and click “Choose File” to upload the respective MOV file to the program. You can also input the URL code or source the file from cloud.
Step 3. Select the output format form the “convert files to” drop-down icon. Choose MP3 from the list as your output format.
Step 4. When you are satisfied with your selection, just click “Convert” button to begin the file conversion.
#7. Youconvertit
This is another amazing free online converter for MOV to MP3. Youconvertit is a simple yet efficient tool featuring a number of useful features that makes the conversion process excellent. The simple and straightforward interface is of great importance, as no expertise whatsoever would be needed. You can share the converted files on social networks and you are required to provide the email address where the link for the converted file would be sent. Here is how you can convert MOV to MP3 using Youconvertit.
How to convert MOV to MP3 using Youconvertit:
Step 1. Go to the Youconvertit official homepage using your browser and select the “Convert File(s)” option.
Step 2. Choose the file you would like to convert by clicking “Select it” button just below the “Select file you wish to convert” instruction.
Step 3. Choose the output format for your file. Just click on the drop-down icon within the space below the “Convert to” option. Choose MP3 as your target format.
Step 4. Supply your email address on the “Email address (es)” box or any email address you would like to receive the converted file link. Also, if you want to allow your file to be shared on social networks, just tick against the respective box.
Step 5. When all the necessary steps are fulfilled, click “Convert It” to begin the conversion process immediately.
| Products | UniConverter | Free Video Converters | |
|---|---|---|---|
| Convert MOV to MP3 easily and quickly | Limited support | Limited support | |
| Support the converting of almost every video formats, including MOV, MP4, MTS/M2TS and more | |||
| The conversion speed | Very Fast | Normal | Slow |
| Download and convert Youtube videos to MP3 | Limited support | Limited support | |
| The estimated conversion time display | |||
| Directly convert videos for iPhone, iPad and Android phones playing | Limited support | Limited support | |
| Fetch and Add Movie & TV Show Metadata | |||
| Extract and conver MP4, MOV, AVI and other video formats to MP4 | Limited support | Limited support | |
| Support both Mac/Windows | Limited support | ||
| 24-hour customer support | Limited support | Limited support | |
| Advertisements free | Limited support | ||
| Burn any video to DVD |
Tips on Mac Softwares like GarageBand, iMovie, iTunes
#1: GarageBand
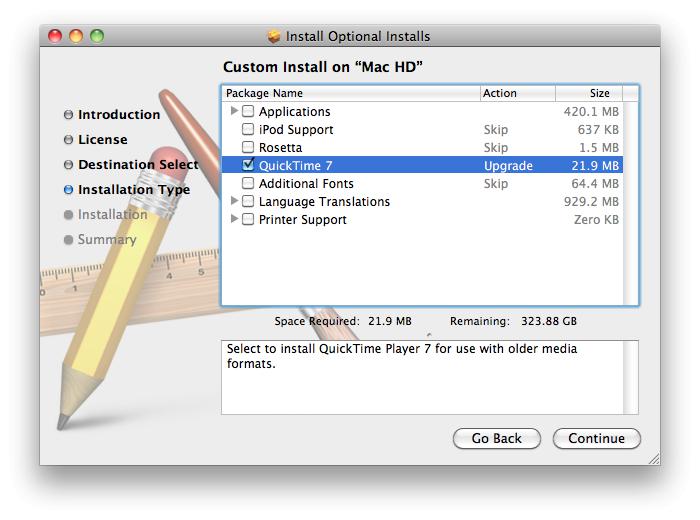
GarageBand is an application developed by Apple Inc. in January 2004. It is a line of a digital workstation for devices running on Mac and iOS operating system. If you have a Mac then, it is one of the best recording software application which is affordable and easy to learn.
• Clean user interface and easy to learn music.
• It is an affordable tool as compared to other tools available on the Mac.
• You can save your projects on iCloud.
• It can only work if your Mac device is running on OS X 10.9 or above.
• Garageband only supports MP3 file which has a sample rate of 44.1 KHz.
#2: iTunes
iTunes is a media player, music store and iOS device management application developed by Apple Inc. Generally, people use iTunes on their iOS device to listening music and download music from a wide range of music collection. It is also developed for computers running on Windows and Mac operating system to manage the device.
• Integrated with iCloud account.
• There is a large number of music collections on iTunes library.
• It is only available for iOS devices.
• With every update, the app seems to be hungrier for disk space it requires lots of Ram and space which is not ideal for playing music.
#3: iMovie
iMovie is a video editing software developed by Apple Inc. it is designed for devices running on Mac and iOS operating system. This tool consists of a wide range of features to enhance your experience.
• Lots of video editing features are available.
• It is fast and efficient.
• It is very difficult for a person to work if he/she is new in this tool.
• Expensive as compared to other tools.
