- Samsung Smart Switch Download Mac
- Download Samsung Smart Switch For Macbook Pro 15
- Download Samsung Smart Switch Windows
- Download Samsung Smart Switch For Macbook Pro Case
When you bag yourself a shiny new smartphone or tablet, all you want to do is get it up and running. But you often end up spending the next few hours transferring data from your current device to the new one. From downloading and installing all your fave apps, to moving old pictures, music, and […]
1 If you do not have the USB connector, open Smart Switch Mobile in “Settings” on your new phone or download Smart Switch for PC/Mac. For a wire transfer, device must be a Galaxy device with Android™ 4.3 or higher, iOS 5 or higher, or BlackBerry® 7 OS or lower.
When you bag yourself a shiny new smartphone or tablet, all you want to do is get it up and running. But you often end up spending the next few hours transferring data from your current device to the new one.
- Download Smart Switch for Mac onto your computer and press the file with enter. Note: Samsung Smart Switch for Mac transferring data from one smartphone to another by your Mac is free tool. Just download the launch file and run it.
- Samsung Smart View 2 0 free download - Samsung Smart Switch, Samsung Smart Switch Mobile, Smart Defrag, and many more programs.
From downloading and installing all your fave apps, to moving old pictures, music, and videos, it can be a real kerfuffle. If you’re on SIM Only, you can pop your SIM into your new device to move your contacts across. So, if you’ve saved phone numbers to your SIM, you should be okay. But what about your settings, your apps, your pictures, and videos?
Samsung Smart Switch Download Mac
Don’t worry, Samsung has you covered. Now you can transfer your stuff from your old phone, straight onto your new one with the Samsung Smart Switch mobile app. This simple tool will get all your contacts, settings, photos, and more onto your new Samsung Galaxy phone in one go.
Does Smart Switch work on all Samsung devices?
How does Samsung Smart Switch work?
The Samsung Smart Switch app seamlessly transfers all your stuff virtually to any Samsung Galaxy device. All you need to do is connect your new phone in one of 3 ways: via USB, via Wi-Fi, or with an external storage option to transfer from PC/Mac to your new phone.
How to use Samsung Smart Switch?
There are 4 simple steps to follow which we’ve outlined below. If you’re still unsure, watch our Samsung Smart Switch ‘how to’ video to find out all you need to know.
Step 1:
Install the Samsung Smart Switch Mobile app onto the device that you want to transfer files from. If you don’t have it preloaded and you’re switching from an Android device, you can download Samsung Smart Switch from Google Play. If you’re switching from iPhone, you’ll find Smart Switch in the App Store. Just install it on your old device, and then:
Step 2:
Open the Smart Switch app, select the ‘Sending device’ option on your old device and the ‘Receiving device’ option on your new device.
Step 3:
Connect the two devices by tapping ‘Connect’ on both devices.
Step 4:
You’ll now get a list of items that you can transfer. It includes everything from media files, apps, and wallpapers; to settings and alarms. After selecting what you want to send over, just click on ‘Transfer’.
It’s simple and straightforward, but if you come across any problems connecting your two devices, go back to Step 2 and choose the ‘SD Card’ option. Then remember to insert an SD card with enough free storage space in your old device to accommodate all your data. You’ll need to set a backup password and confirm this before the transfer starts. After the data is transferred to the card, you need to:
1. Take out the microSD card from your old device and insert it into your new Galaxy device.
2. Open the Smart Switch app in your new Galaxy device.
3. Tap the menu button and select ‘Transfer via SD card’ option.
4. Tap the ‘Restore’ button and enter your backup password.
5. Select the content that you want to keep and transfer, and then select the ‘Restore’ button at the bottom.
Transferring data from your iPhone using Smart Switch
Download Samsung Smart Switch For Macbook Pro 15
If you’re moving from iPhone to Samsung, you have a couple of options. You can use your Apple iCloud account or connect your Galaxy and iOS devices using a USB OTG cable. Then follow these steps:
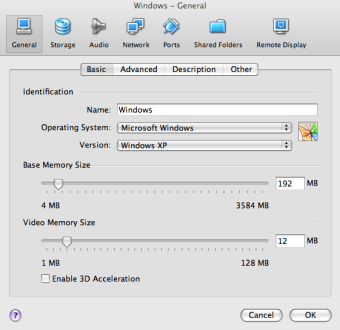
Back up your iPhone data to iCloud
Make sure all your images, videos, notes, etc. are backed up to your iCloud account.
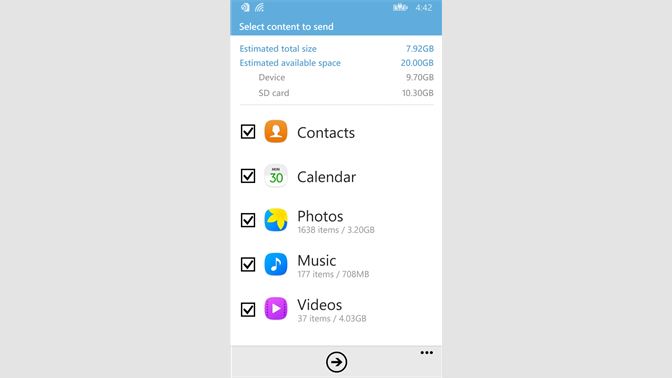
Open or install the Samsung Smart Switch mobile app on your new Galaxy device.
Select ‘iOS device’ and insert your iCloud account email ID and password in the app.
Select the content you want to transfer.
Choose which files you want to keep and then hit the import button on your new Galaxy device.
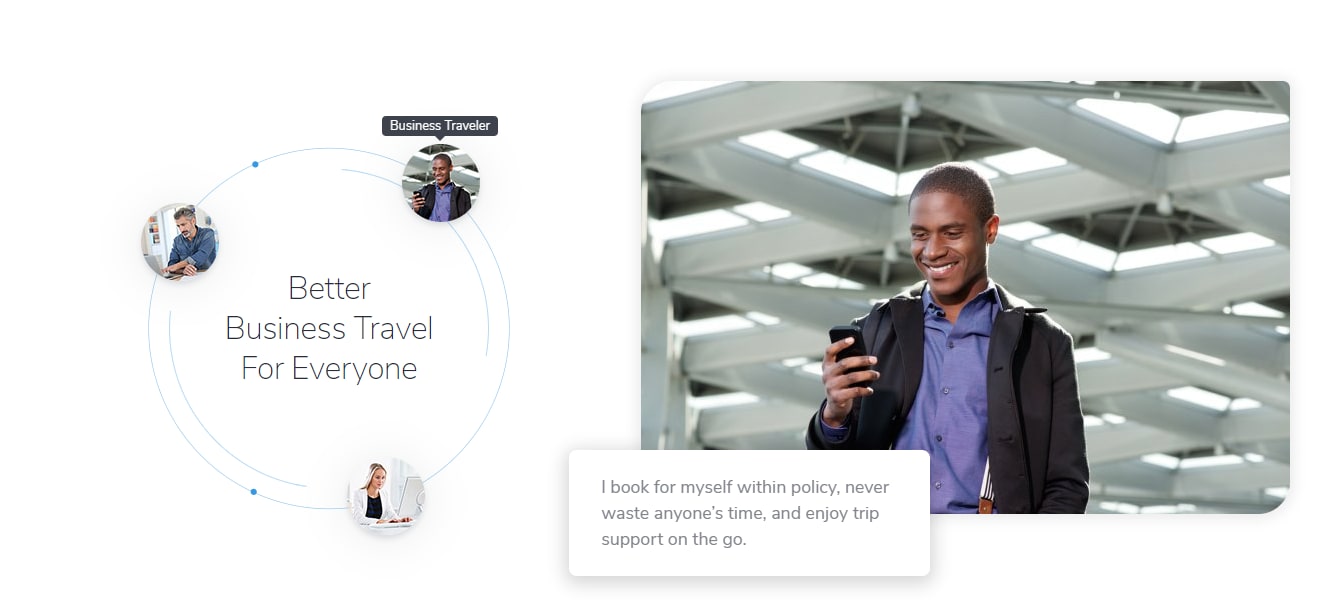
After the data’s been transferred, you’ll be recommended Android apps that are similar to your iOS ones. This can be a useful feature if you don’t want to spend time hunting around Google Play.
Whichever option you go for, Samsung Smart Switch takes the hassle out of switching to a new device. So, you can get on with enjoying all the new features of your shiny new smartphone.
If you’re tempted by a new Samsung phone or tablet and like the ease of Smart Switch, check out our Samsung devices and plans.
It’s Black Friday time

Have you had a look at our Black Friday Samsung deals? We think you’re gonna like them. They’re pretty great.
Download Samsung Smart Switch Windows
Samsung Smart Switch is an ideal file sharing application on your Samsung mobile devices. These days, Samsung Smart Switch app brings the best file transfer experience for all Android devices users. Because this smart app comes as both Smart Switch APK and Smart Switch PC versions. No mess, Samsung Smart Switch Windows / Mac PC version can use to transfer data from PC to Samsung devices. Plus, you can seamlessly transfer all the contacts, messages, notes, photos, music, videos, calendars, and moreover important data to any Samsung Galaxy device. Likewise, you can download this application for free from the Google play store. But remember this fact in your mind, you have no Samsung Smart Switch for an iOS version to enjoy the file sharing experience. Anyhow you can use the iCloud or OTG cable to transfer your iOS data to new Samsung Galaxy devices.
Download Samsung Smart Switch For Macbook Pro Case
