PyiCloud is a module which allows pythonistas to interact with iCloud webservices. It’s powered by the fantastic requests HTTP library. At its core, PyiCloud connects to iCloud using your username and password, then performs calendar and iPhone queries against their API. ```python api.calendar.events ``` Or, between a specific date range: ```python fromdt = datetime(2012, 1, 1) todt = datetime(2012, 1, 31) api.calendar.events(fromdt, todt) ``` ### File Storage (Ubiquity) You can access documents stored in your iCloud account by using the `files` property's `dir` method: ```python api.files.dir u. When you run the python installer, they display this information to you. It is also documented in /Applications/Python 3.6/ReadMe.rtf, but it's very easily overlooked. Just browse to Applications/Python 3.6 and double-click Install Certificates.command. There is an issue in the Python bug tracker about this. Installers are available for the latest Python 3 and Python 2 releases that will work on all Macs that run Mac OS X 10.5 and later. Python releases include IDLE, Python's built-in interactive development environment. If you download and install Python from the release page, you may also need to download and install a newer version of Tcl/Tk for. I have been using MacBook Air for more than a year now. I'm an iOS developer(majorly). I do backend stuff too, php, python and nodejs. Also, I use photoshop almost as.
- Python Download For Macbook Air 13.3
- Macbook Air Os Download
- Macbook Air Apps Download
- Python Download For Macbook Air Pro
Released:
PyiCloud is a module which allows pythonistas to interact with iCloud webservices. This is an unofficial fork of the official package 'pyicloud'.
Project description
PyiCloud is a module which allows pythonistas to interact with iCloud webservices. It's powered by the fantastic [requests](https://github.com/kennethreitz/requests) HTTP library.
At its core, PyiCloud connects to iCloud using your username and password, then performs calendar and iPhone queries against their API.
### Authentication
Authentication is as simple as passing your username and password to the `PyiCloudService` class:
```python
>>> from pyicloud import PyiCloudService
>>> api = PyiCloudService('jappleseed@apple.com', 'password')
```
In the event that the username/password combination is invalid, a `PyiCloudFailedLoginException` exception is thrown.
### Devices
You can list which devices associated with your account by using the `devices` property:
```python
>>> api.devices
{
u'i9vbKRGIcLYqJnXMd1b257kUWnoyEBcEh6yM+IfmiMLh7BmOpALS+w': <AppleDevice(iPhone 4S: Johnny Appleseed's iPhone)>,
u'reGYDh9XwqNWTGIhNBuEwP1ds0F/Lg5t/fxNbI4V939hhXawByErk+HYVNSUzmWV': <AppleDevice(MacBook Air 11': Johnny Appleseed's MacBook Air)>
}
```
and you can access individual devices by either their index, or their ID:
```python
>>> api.devices[0]
<AppleDevice(iPhone 4S: Johnny Appleseed's iPhone)>
>>> api.devices['i9vbKRGIcLYqJnXMd1b257kUWnoyEBcEh6yM+IfmiMLh7BmOpALS+w']
<AppleDevice(iPhone 4S: Johnny Appleseed's iPhone)>
```
or, as a shorthand if you have only one associated apple device, you can simply use the `iphone` property to access the first device associated with your account:
```python
>>> api.iphone
<AppleDevice(iPhone 4S: Johnny Appleseed's iPhone)>
```
Note: the first device associated with your account may not necessarily be your iPhone.
### Find My iPhone
Once you have successfully authenticated, you can start querying your data!
#### Location
Returns the device's last known location. The Find My iPhone app must have been installed and initialized.
```python
>>> api.iphone.location()
{u'timeStamp': 1357753796553, u'locationFinished': True, u'longitude': -0.14189, u'positionType': u'GPS', u'locationType': None, u'latitude': 51.501364, u'isOld': False, u'horizontalAccuracy': 5.0}
```
#### Status
The Find My iPhone response is quite bloated, so for simplicity's sake this method will return a subset of the properties.
```python
>>> api.iphone.status()
{'deviceDisplayName': u'iPhone 5', 'deviceStatus': u'200', 'batteryLevel': 0.6166913, 'name': u'Peter's iPhone'}
```
If you wish to request further properties, you may do so by passing in a list of property names.
#### Play Sound
Sends a request to the device to play a sound, if you wish pass a custom message you can do so by changing the subject arg.
```python
>>> api.iphone.play_sound()
```
A few moments later, the device will play a ringtone, display the default notification ('Find My iPhone Alert') and a confirmation email will be sent to you.
#### Lost Mode
Lost mode is slightly different to the 'Play Sound' functionality in that it allows the person who picks up the phone to call a specific phone number *without having to enter the passcode*. Just like 'Play Sound' you may pass a custom message which the device will display, if it's not overriden the custom message of 'This iPhone has been lost. Please call me.' is used.
```python
>>> phone_number = '555-373-383'
>>> message = 'Thief! Return my phone immediately.'
>>> api.iphone.lost_device(phone_number, message)
```
### Calendar
The calendar webservice currently only supports fetching events.
#### Events
Returns this month's events:
```python
api.calendar.events()
```
Or, between a specific date range:
```python
from_dt = datetime(2012, 1, 1)
to_dt = datetime(2012, 1, 31)
api.calendar.events(from_dt, to_dt)
```
### File Storage (Ubiquity)
You can access documents stored in your iCloud account by using the `files` property's `dir` method:
```python
>>> api.files.dir()
[u'.do-not-delete',
u'.localized',
u'com~apple~Notes',
u'com~apple~Preview',
u'com~apple~mail',
u'com~apple~shoebox',
u'com~apple~system~spotlight'
]
```
You can access children and their children's children using the filename as an index:
```python
>>> api.files['com~apple~Notes']
<Folder: u'com~apple~Notes'>
>>> api.files['com~apple~Notes'].type
u'folder'
>>> api.files['com~apple~Notes'].dir()
[u'Documents']
>>> api.files['com~apple~Notes']['Documents'].dir()
[u'Some Document']
>>> api.files['com~apple~Notes']['Documents']['Some Document'].name
u'Some Document'
>>> api.files['com~apple~Notes']['Documents']['Some Document'].modified
datetime.datetime(2012, 9, 13, 2, 26, 17)
>>> api.files['com~apple~Notes']['Documents']['Some Document'].size
1308134
>>> api.files['com~apple~Notes']['Documents']['Some Document'].type
u'file'
```
And when you have a file that you'd like to download, the `open` method will return a response object from which you can read the `content`.
```python
>>> api.files['com~apple~Notes']['Documents']['Some Document'].open().content
'Hello, these are the file contents'
```
Note: the object returned from the above `open` method is a [response object](http://www.python-requests.org/en/latest/api/#classes) and the `open` method can accept any parameters you might normally use in a request using [requests](https://github.com/kennethreitz/requests).
For example, if you know that the file you're opening has JSON content:
```python
>>> api.files['com~apple~Notes']['Documents']['information.json'].open().json()
{'How much we love you': 'lots'}
>>> api.files['com~apple~Notes']['Documents']['information.json'].open().json()['How much we love you']
'lots'
```
Or, if you're downloading a particularly large file, you may want to use the `stream` keyword argument, and read directly from the raw response object:
```python
>>> download = api.files['com~apple~Notes']['Documents']['big_file.zip'].open(stream=True)
>>> with open('downloaded_file.zip', 'wb') as opened_file:
opened_file.write(download.raw.read())
```
Release historyRelease notifications | RSS feed
0.4.1
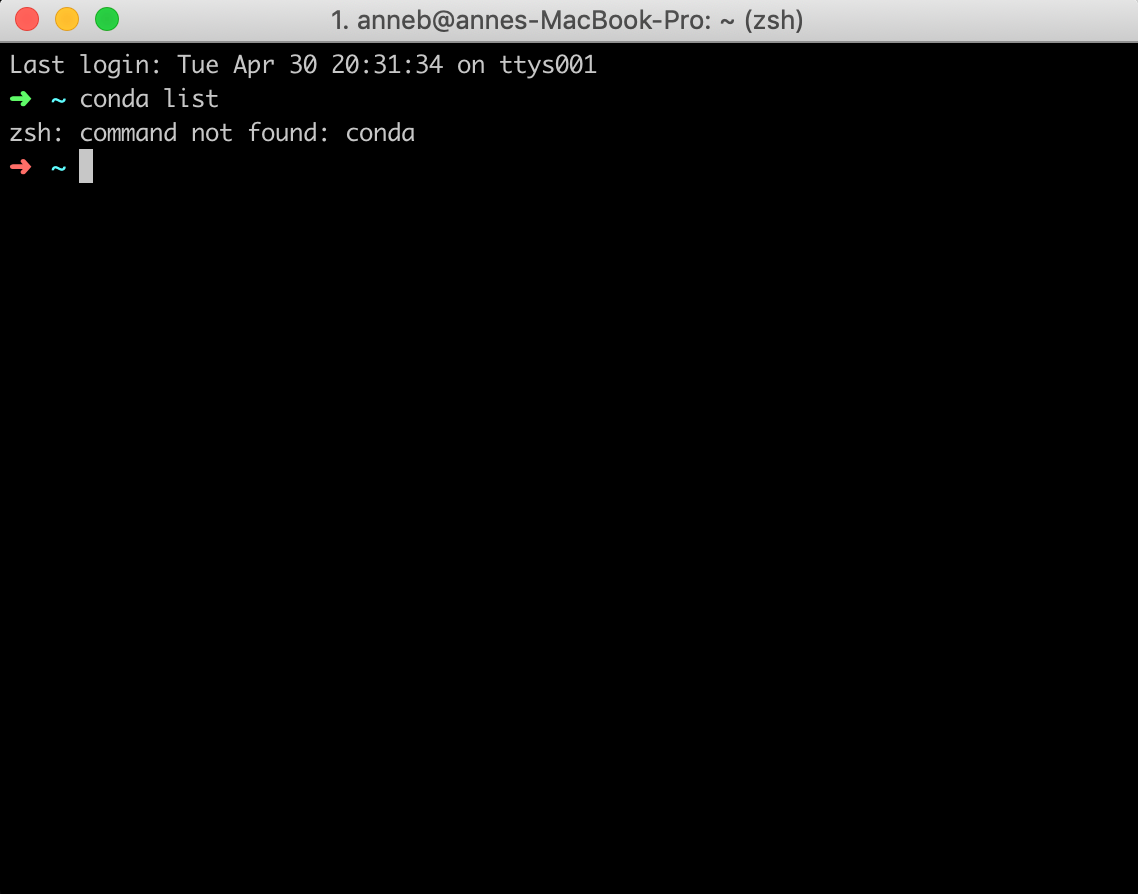
0.4
0.3
Download files
Download the file for your platform. If you're not sure which to choose, learn more about installing packages.
| Filename, size | File type | Python version | Upload date | Hashes |
|---|---|---|---|---|
| Filename, size pyicloud_dwoh-0.4.1.tar.gz (7.4 kB) | File type Source | Python version None | Upload date | Hashes |
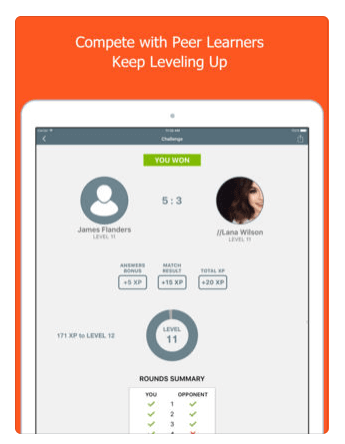
Hashes for pyicloud_dwoh-0.4.1.tar.gz
| Algorithm | Hash digest |
|---|---|
| SHA256 | 26f75013833aa3dab993f7dbfbe3a119544c98711fc8583a1970c3d6cbee19e0 |
| MD5 | 2e44a076935c17602a71db3fd48eb928 |
| BLAKE2-256 | 6699530b25f1c4b6f4f62935c2a3a49547fb676ff2e9501f7be2b0ab21ea950d |
Being a software engineer, you often come across many instances where you would require to have Python installed on your Mac.
However, the issue is most modern macOS versions come with rather with Python 2.7.x installed and not the newer, modern version like Python 3.6.5 or Python 3.7.2 (which is the most up-to-date version right now).
This short guide is written to show you how to properly install Python 3 on a Mac OS Xcomputer.
Before you jump into the guide, do take note that there are multiple ways to install Python 3 on a Mac but with this guide, I’ll show you the two easiest ways to do this, step-by-step.
Personally, the way I did it was using a package manager like HomeBrew (it’s okay if you don’t understand what it is). Again, I’ll show you how to do this method down below.
Wait, how do I check if Python 3 is already installed on my Mac?
Simple. Open up your Terminal and type the following line python --version and then hit your Enter key:
You should see the python version that is currently installed on your Mac.
Python Download For Macbook Air 13.3
How to Install Python 3 on macOS: 2 Ways
1. The Simplest Way.
Perhaps the simplest way to install Python 3 on macOS.
This is for you especially if you’re a newbie (though I still strongly recommend you try the HomeBrew method below) or if you don’t want to deal with copy-pasting code into your Terminal and downloading other software.
Here’s how to install Python 3 on your macOS:
- Jump into Python.org downloads page and simply just download the latest Python version.
- Next, run the Python Installer to install Python 3 onto your Mac.
Note
The Python installation may require about 100MB of disk space to install. Once you’ve installed Python 3 you can have it alongside Python 2 without having to delete the latter from your Mac.
- Great! Now once Python 3 is installed, you’ll be able to find it within the Applications directory of your Mac. You’ll also find here a simple IDE called “IDLE.app” which gives you a basic Python IDE.
Help! Where do I find the Applications directory?
If you can’t find the Applications directory, simply go to Finder by clicking the Finder icon in the Dock (it’s usually the first icon from the left side of the Dock). From there simply, go to the Go menu and select Applications.

Done. If you got yourself lost through the process, you can comment down below.
Next up, I’ll show you how you can install Python 3 using HomeBrew onto your macOS. This is my preferred way and it is just as simple as the method before but it will make your life a whole lot simpler, in the long run, using Python.
2. Install Python 3 on Mac using HomeBrew.
This method is dead-ass simple and a little fun. 🙂
First of all, you’ll need to have this thing called HomeBrew installed on your Mac. Homebrew is basically a “package manager”. A package manager is an application that helps you install the stuff you need that Apple (or even your Linux System) hadn’t installed in the first place for you.
It’s simple, fast and safe.
Second, you will need to have installed XCode onto your Mac. If you’re thinking of learning how to program or creating iOS apps on your Mac, then it’s good to have XCode installed. We will be using XCode to install HomeBrew application.
Note
If you have already installed XCode onto your Mac you can skip step 1 and jump straight to step 3.
Here are the steps to install XCode, HomeBrew as well as install Python 3 using HomeBrew onto your Mac:

- Jump into your Terminal app on your Mac and run the copy/paste the following command into the Terminal to install XCode onto your Mac:
- Simply click through all the confirmation crap that XCode shows. It may take a little while to install XCode since it is a large program.
- Great! Now that you have XCode installed, you can install HomeBrew! To install HomeBrew, simply copy/paste the following command into your Terminal:
Note
You can confirm the HomeBrew installed correctly by running the command: below:
- You’ve installed HomeBrew! Now let’s install the Python 3, the reason why you’re here. To install the latest version of Python, just copy/paste the following command into your Terminal:
Note
You can confirm which version of Python was installed all by running the command below (the exact same command you tried earlier in this guide). It should show up as follows:
- Finally, let’s run our new Python 3. Simply enter
python3.
Voila! You have now installed Python 3 successfully if you see something similar in your Terminal:
Bonus
Macbook Air Os Download

•If you want to exit, type exit() and then hit your Return button on your keyboard. You can also hit both Control and D keys at the same time instead of the Return key.
Macbook Air Apps Download
•Remember I mentioned you can run both your new Python 3 alongside your old Python 2? Yup. Simply type python into the Terminal to run with Python 2.
Python Download For Macbook Air Pro
Share this guide with someone who’s looking to install Python 3 on macOS.
