So for today’s article, let’s go over how to change the default download folder on the Mac! Luckily, the process of changing the default download directory pretty similar in the three main Mac browsers. Change the Default Download Location in Safari. Open the Safari app and click on the Safari drop-down menu at the top left.
This is done in each individual browser. In Safari, it's PreferencesGeneralSave downloaded files to: Change that to wherever you want them to go (in your case the Desktop) and that's where they'll go from now on. In Chrome it's ChromeSettings. The new MacBook Pro automatically turns on when you open it. On other Mac, you need to press.
MacBook Pro has charmed one and all. With the exclusive design and marvelous features like Touch Bar, the MBP deserves all the accolades.
Setting up a new Mac is pretty simple. But if you have switched from Windows to macOS, you may not find it too straightforward. Follow these simple 8 steps to set up your MacBook Pro 2016 quickly.
How to Set Up New MacBook Pro
Step #1. The new MacBook Pro automatically turns on when you open it. On other Mac, you need to press the Power button to turn it on.
(In order to turn the new MBP off, you have to hold down the Touch ID button located at the rightmost side of the Touch Bar.)
Step #2. Next, you have to select a language → Click Continue.
Step #3. Now, you need to choose a keyboard layout → Click Continue.
Step #4. Select Wi-Fi network. (You will need to choose OtherNetwork Options and then select Ethernet, if you connect to the internet using Ethernet.) Now, enter Wi-Fi password → Click Continue.
Step #5. If you want to set up your MacBook Pro as a new computer, you need to select Don’t transfer any information now → Click Continue.
Setup Download Location Macbook Pro 13.3
(Follow these instructions, if you want to transfer old Mac’s data to the new Mac)
Step #6. Now, check the box for Enable Location Services on this Mac → Click Continue.
Then, you have to sign in with your Apple ID. It’s better to use the same Apple ID which you use on your other iDevices such as iPhone, Apple TV in order to sync services.
Just in case, if you have enabled two-factor authentication, you will have to verify your identity. Click Continue. Then, Agree to agree to the terms and conditions. Click Agree again to confirm.
Enter your Full Name for your Mac. If you have signed in using your current Apple ID, your name will show up automatically.
Then, you need to enter an Account name. Again, if you have signed in using your Apple ID, it will show up automatically.
Change Download Location Macbook Pro
In order to secure your MacBook Pro, register your Touch ID. (On other Mac, you will need to enter password to secure your Mac. Then, you will have to enter a Hint in order to remember the passwords easily.
Check the box next to Allow my Apple ID to reset this password.
Though it may be less secure if anyone has access to your Apple ID as well as password, it can be helpful if you forget your passwords.
Step #7. Check the box for Set time zone based on current location. (It works only if you have turned on Location Services.) Click Continue.
- Next, you need to tick the box for Turn on FileVault disk encryption. FileVault will encrypt your Mac’s hard drive contents
- Tick the box next to Allow my iCloud account to unlock my disk. Click Continue
- Tick the box next to Store files from Documents and Desktop in iCloud
- It is the part of the Optimized Storage feature of macOS Sierra
Make sure to tick this box only if you have enough iCloud storage to fit your entire Desktop as well as Documents folders to sync. Click Continue.
Step #8. Check the box next to Enable Siri on this Mac. Click Continue.
That’s it!
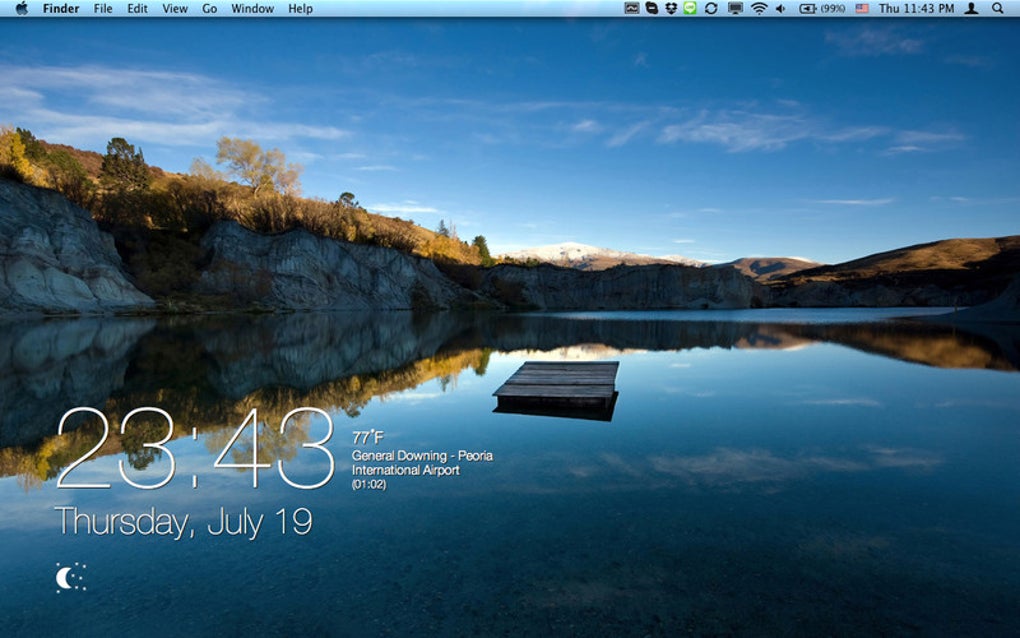
Now, let the setting up process to be completed successfully.
It’s time to get started with your MBP and make the most all the new features.
Jignesh Padhiyar is the co-founder of iGeeksBlog.com who has a keen eye for news, rumors and all the unusual stuff that happens around Apple products. During his tight schedule, Jignesh finds some moments of respite to share side-splitting contents on social media.
- https://www.igeeksblog.com/author/iosblogger/
- https://www.igeeksblog.com/author/iosblogger/How to Share Purchased Apps Between iPhones and iPads
- https://www.igeeksblog.com/author/iosblogger/
- https://www.igeeksblog.com/author/iosblogger/
