The settings on the Users & Groups pane can include. Password pane: Click in these text fields to enter or edit the account name, password, and password hint for the selected user. Click the Address Book Card Open button to edit the card that you mark in the Address Book as My Card. Mac OS X launches the Address Book, and you can edit your card to your heart’s content. While there is no native Mac version of our email marketing software (GroupMail), everyone on our team has a Mac of some kind and we all run GroupMail on them. Only a few of years ago, the thought of running Windows software on a Mac was uncomfortable for many.
Streamlined apps
From full-height sidebars to refreshed toolbars, a clean new app design makes sure your content is always front and centre.
Refreshed Dock
A sleek design update makes getting to your favourite apps even easier. And a new uniform shape for app icons adds consistency while letting the personality of Mac shine through.
Control Centre for Mac
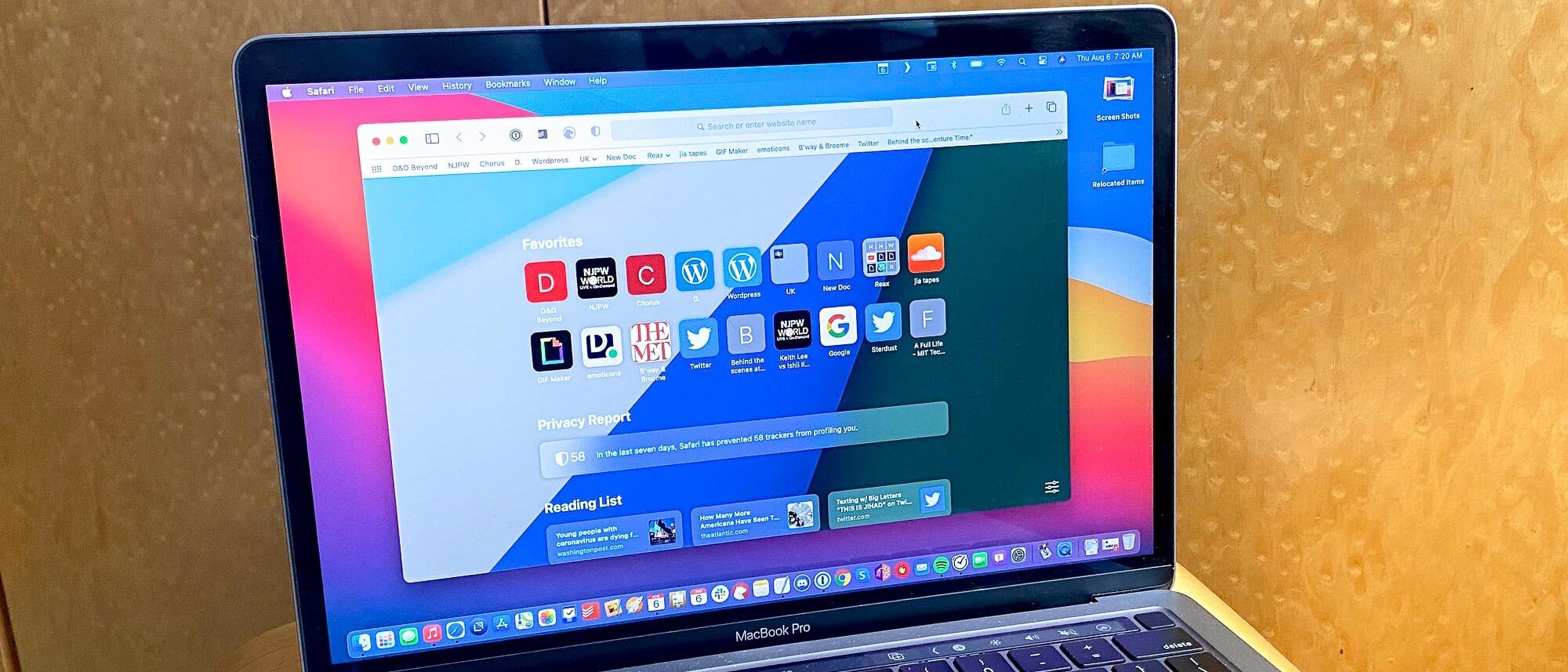
Instantly access the controls you use most — like Wi-Fi and Bluetooth — and new controls to play music and enable Dark Mode for your display. Designed just for Mac, the new Control Centre lets you add controls and drag favourites to the menu bar to customise it just for you.
Notification Centre
A new design combines notifications and widgets in a single view for more information at a glance. Notifications are now grouped by app, and many are interactive — letting you do things like play new podcast episodes or learn more about Calendar invitations. And redesigned widgets come in three different sizes, so you can create the best view for you.
Email is a task that most of us use every day. Whether it’s for personal or business reasons, email is a crucial tool in today’s modern world that allows us to stay connected and communicate with others. Using email allows us to reach people on the other side of the world instantly and is truly an amazing technological advancement that has revolutionized how we contact others.
Being such an integral aspect of our daily lives, it is important to have whatever email service you use in sync with any and all electronic devices you may have. This article is going to look at how to set up email on your MacBook Pro so you can have easy access to writing and receiving messages while also personalizing your email experience in a manner that is best for you.
Email on Your MacBook Pro – the Basics
Your MacBook Pro has an application that comes pre-installed on the computer called Mail that will allow you to set up and control your email experience to your liking. You can always use a different app, such as one related specifically to your email provider (Gmail maybe), or can access email directly through the web browser on your computer. This is a personal choice but the built-in Mail app is a great tool to help you stay organized with your communications.
The Mail app has everything you’ll need to compose and receive emails and offers many different tools and options to help you keep everything sorted and organized in your mailbox. You can add multiple email accounts into the app and you can also mark up, edit, and add attachments of any kind from within the App. If you have never used the Mail app on your MacBook before, it is worth a try to see if it can streamline your email system.

How to Setup Email
When you open up the Mail app for the first time on your MacBook Pro it will ask you to add your email account. Go ahead and do this first step to get things started with the email setup process. If you are trying to set up an additional email account within the Mail app, you can do this upon opening the app as well by simply choosing Mail from the menu bar and then clicking Add Account.
Now that you have your email account or multiple accounts set up, let’s walk through the steps of utilizing the app to help you organize and utilize all of your emails in one place.
Sending Messages
To get started with sending messages, click on the New Message icon in the toolbar or go to File and then click New Message. Enter an email address or a contact name in the To field and then enter a subject in the subject field. Compose your message in the message box. Once you are done you can hit the paper airplane symbol to send or save your message and send it later.
Reply and Forward Messages
To reply and forward messages all you need to do is click the corresponding button to allow you to complete these tasks. To reply to one sender, click the reply button, compose your message, and then hit send. To reply to everyone in the message, click on the “reply all” button, compose your message and then hit send. To forward a message, click on the forward button, add any additional text if desired, and then hit send.
Organizational Tools in the Mail App
The mail app can make it really easy to organize and sort through your emails. This can come in handy if you receive a high number of emails and want to use the features of the app to keep your messages and thoughts in order.

- Folders
Creating folders is an easy way to keep your emails organized. You can create different folders for different emails such as ‘work’ or ‘personal’. To create a new folder or mailbox open your Mail app, click Mailbox from the menu bar and then click New Mailbox. You can name this mailbox whatever you’d like.
Once you have created these mailboxes you can sort your emails into the new folders by dragging the message into the corresponding mailbox on the left-hand side of the mail app. You can also select the message and then click on the Move in Mail icon and send the message to whichever mailbox you’d like.
- Search
The search window in the upper-right corner of the Mail app can be really useful if you’re trying to locate a message that may be old or buried in your inbox. Simply type whatever you might be looking for – names, locations, attachments, subjects, etc., into this field and the app will give you a list of all messages you have with that content found within.
- Attachments

The Mail app also allows you to easily add and mark up attachments to any emails. To add an attachment to a message simply click on the Paper Clip icon or go to File and then Add Attachment. Choose the file you wish to attach and then click Add Attachment.
To mark up an attachment click on the menu icon on the upper-right corner of the attachment and then click Markup. From here, you can draw, insert text, insert shapes, zoom in or out, add your signature, or any other sort of markup that you wish to add to the attachment.
Final Thoughts
Free Downloads For Macbook Pro

Setting up an email account on your MacBook Pro is really easy and the Mail app that comes with the computer is a great way to sort, organize, and compose all of your emails in one place. I personally do use the Mail app often but still do go through the internet browser to access my messaging sometimes.
Macbook Pro Email Problems
If you are looking for an easy way to sync up all of your messages in one place and have easy access to them, set up an account within the Mail app and you’ll be happy with all of the features it allows.
Download Software For Macbook Pro
Do you use the Mail app on your MacBook Pro?
